Annyeonghaseyo ELF!
Hari ini min Sooyeon berniat untuk mengeshare tutorial (bahasa kampungnya cara) bagaimana membuat cover Fan Fiction menggunakan aplikasi Photoshop. Tutorial ini bisa dipakai di Photoshop versi berapa aja. Cuma buat yang versi pertama (yang gambarnya ada bulu warna warni itu loh) emang ada beberapa yang beda. Eh iya, ini tutorial buatannya min Sojung^^ Cuman min Sooyeon share aja di blog berhubung tutorial ditempat lain serasa nyuruh manusia buat nyebrangin Samudra Pasifik dengan tangan kosong --" Oke daripada kebanyakan bacot nggak jelas follow yuk tutorialnya, Cekidot!
Min Sojung Note :
"Perlu diingat kalau admin tidak ada maksud menggurui dalam tutorial ini. Admin masih belajar juga. Jadi, tutorial ini hanya sekedar nge-share. Maka dari itu admin butuh saran dari readers sebanyak-banyaknya^^ Hope you like it!^^ Selamat mencoba!”
- Adobe Photoshop Application : CS 3 or latest version (bisa download di google ya~)
- Donghae Photo
- Ulzzang Girl Photo
- Sun Flower Photo
- Rose Photo
- Before the Rain Font and other fonts
1. Buka Software Photoshop apapun versinya. Kalo mimin pake PS CS3.
2. Kalo udah kebuka ada tampilan kaya gini :
5. Seleksi Bang Donghae pake Selection Tool (seleksi tool). Kalo dah yakin rapi, klik kanan pada gambar yang diseleksi terus pilih “Layer via Cut”. Cermati gambar di bawah!

6. Kalo udah diklik “Layer via Cut”nya nanti tampilannya kaya gini : (Lihat gambar bawah!
5. Seleksi Bang Donghae pake Selection Tool (seleksi tool). Kalo dah yakin rapi, klik kanan pada gambar yang diseleksi terus pilih “Layer via Cut”. Cermati gambar di bawah!

6. Kalo udah diklik “Layer via Cut”nya nanti tampilannya kaya gini : (Lihat gambar bawah!
Klik Korean Girlnya terus Lihat gambar step 11, ada yang dilingkari merah. Nah itu yang bulat hitam putih, diklik! Cermati gambar step 11 dan step 12!
13.  Setting pengaturannya kaya gambar bawah, lalu klik ok! Cermati gambar bawah!
Setting pengaturannya kaya gambar bawah, lalu klik ok! Cermati gambar bawah!
 Setting pengaturannya kaya gambar bawah, lalu klik ok! Cermati gambar bawah!
Setting pengaturannya kaya gambar bawah, lalu klik ok! Cermati gambar bawah!
Next, block layer yang dikotakin merah! Cermati gambar bawah!
Pilih “Merge Layers” untuk menggabungkan.
16. Klik tombol yang dikotakin merah pada gambar step 15 untuk memunculkan wallpaper yang tadi.
Drag Bang Donghae dan Korean Girlnya ke Wallpaper itu. Lihat gambar dibawah :
Pilih brush tool yang ada di kotak tools. Cari aja! Pasti ada “Brush Tool”. Cermati gambar bawah!
19. Brush disekitar foto Bang Donghae sama Korean Girl.
Hasilnya akan kaya gini :
Hasilnya akan kaya gini :

22. Kalo sudah, kita kasih hiasan bunga mawar. Klik file>open... disini mimin pake mawar pink.
24.  Atur sedemikian rupa sampai seperti ini contohnya :
Atur sedemikian rupa sampai seperti ini contohnya :
 Atur sedemikian rupa sampai seperti ini contohnya :
Atur sedemikian rupa sampai seperti ini contohnya :
Layer akan terduplikat menjadi layer 0 copy. Cermati gambar bawah!
30. Tadaa... ini dia hasilnya... mian kalau jelek yaa! maklum masih belajar. hehe^^
BEFORE AFTER

(After : edited in http://www.befunky.com/create)
Itu dia tutorialnya. Jangan lupa komennya lho! Oh, ya! JANGAN RE-POST tutorial ini ya. Cukup share linknya aja! Gomawoyo :)
[CREDIT] Big thanks to :
- images.google.com
- deviantart.com
- dafont.com
- and many source.. We really appreciate it ^^
By : SoSooSeo

.jpg)








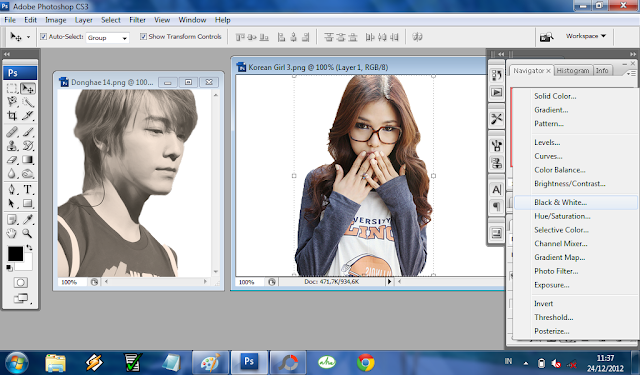









 Nah, sekarang kita seleksi pake “Selection Tool” sesuka hati. Kalo sudah, kaya cara diatas, klik “Layer via Cut” caranya persis seperti step 5-7. Lalu Drag ke Poster yang tadi.
Nah, sekarang kita seleksi pake “Selection Tool” sesuka hati. Kalo sudah, kaya cara diatas, klik “Layer via Cut” caranya persis seperti step 5-7. Lalu Drag ke Poster yang tadi.



 Biar gambar posternya kelihatan, set opacitynya! Jadi, tujuannya step 26-27 biar gambar agak transparan. Kalo gak pecaya coba bandingin sama gambar di step 24!
Biar gambar posternya kelihatan, set opacitynya! Jadi, tujuannya step 26-27 biar gambar agak transparan. Kalo gak pecaya coba bandingin sama gambar di step 24!
 Waah... tinggal tambah teks! Ini gampang kok jadi gak usah detail yaa... Tinggal klik tombol “Text Tools”. Cermati gambar bawah!
Waah... tinggal tambah teks! Ini gampang kok jadi gak usah detail yaa... Tinggal klik tombol “Text Tools”. Cermati gambar bawah!


Waahh.. jadinya keren banget ^^
BalasHapusJjang!
Gomawo chingu!^^ Selamat mencoba tipsnya yaa.. Gomawo udah comment disini :)
Hapuscoba pake CS 5 deh,, di jamin LEBIH KEREN.....
BalasHapuskhukhukhuu~~
Iya, CS5 byk bgt fasilitasnya.. Thanks sarannya!^^ Gomawo udah comment di sini yaa.. :)
Hapuscinggu.. . aku suka editanmu,, aku juga suka ngedit buat cover ff..
BalasHapustetap semangat..
fighting!!!!!!!!
Waa... Gomawo chingu!^^
Hapusthanks udah comment di sini! :) balik lagi yaa! hehe.. :D
kalo q punya cs pertama gk ada seleksi tool adanya juga lasso tool,slice tool,magic wand tool sama pen tool..terus gmn untuk nyeleksinya...
BalasHapusmenurut admin, nyeleksi paling mudah di cs pertama pake lasso tool :) coba deh chingu search di google tentang "Selection Tool Photoshop" atau visit ke www.ilmugrafis.com, www.photoshoplady.com di sana banyak banget tutorialnya. semoga membantu yaa^^ thanks udah komen di sini ^-^~
HapusBoleh saya Share di FB dan Blog ?? Full Creaditt kok !! Gak boleh juga gak papa :)
BalasHapusmampir ke blogku ^_^
Wordpress => http://choihaerinstory.wordpress.com
blogspot => http://kpopsujuelf.blogspot.com
Annyeong! wah mianhae chingu.. tolong jangan re-post tutorial ini.. cukup share linknya aja.. maaf yaa :(
Hapus>> http://sujufanfictsworld.blogspot.com/2013/02/tutorial-termudah-membuat-cover-fan.html
Oke, admin bakal visit blog kamu.. :)
Gomawoyo dah visit n komen^^*hug*
Makasi banget infonya, bisa lebih kreatif! mo tanya min, itu pakenya http://www.befunky.com/create/ ini gmana toh? coment plis :)
BalasHapusSama-sama chingu!^^ Coba aja deh visit.. di situ byk efek foto yang keren-keren :) nah utk pakenya, tinggal klik "my computer" terus pilih file yg mau diedit. habis itu klik tombol yg mirip tongkat sihir di sisi kiri.*kok jadi ngoceh gini ya?hehe* smg membantu yaa^^
HapusThanks dah visit n komen :D
alhamdulillah aku mulai agak ngerti. .
BalasHapustapi, entah kenapa ya min. . padahal aku mengikuti setiap langkah.
tapi, jadinya tetab absurb, tak seindah punya mimin :P
emang gak bakat saya wakakaka :D
tapim makasih sekali ya infonya, berguna sekali. . .:)
Annyeong*nongol*! sama2 chingu! tempat admin juga masih absurd kok.. tapi klo latihan terus pasti bisa dehh.. Keep Learning!^^ thanks udah visit n komen*wink* :)
Hapuswaaaahhhh.... bagus bangeeeettt....
BalasHapusbisa gk ya bwt kyak gt....
pengeeenn...
kajja, coba-coba aja! Harus eksperimen pokoknya! km pasti bisa kok^^... gomawo dah visit n komen =D
Hapusannyeong chingu
BalasHapusaku mau tnya cara buat cast;a jadi bndar gmn klau lwt photoshop? ??
annyeong^^
Hapushmm... bundar? maksudnya kaya gambar ini >> click here atau bukan?
Annyeong chingu ^^ Mau tanya nih :D Kan aku pake CS3, aku juga udah ikutin step by step *hemeh Tapi kok pas step ke 15 malah gak bisa nge-klik "Merge Layers" gimana dong, chingu? Maklum newbie ._. Baru belajar ._.
BalasHapusAnnyeong^^
Hapusoke oke, admin punya solusi :) jadi, layer 1 sama layer black&white-nya chingu block. Kalo udah dua2nya di block, tekan CTRL+E. nanti bisa nggabung sendiri :D maaf ya kalo kurang jelas... klo belum puas, silahkan tanya aja hehe^^ gomawo dah visit n komen =)
Nongol bentar xD
BalasHapusCuma pengen bilang makasih xD
Bang Dongheknya ganteng xD
*PLAKK
Anneyong! sama-sama chingu^^ iyaa.. bang donghae kan selalu kece :) hohohohoho...
Hapusgomawo dah visit n komen yaa =D
Annyeong chingu^^ aku boleh minta link download photoshop cs3 nya ga? Aku dri kmrn download gabisa terus-,-
BalasHapusmaaf telat balesnya chingu m(TT__TT)m
Hapuswaduh... mianhae chingu :( admin kurang tau tempat downloadnya yg bagus T_T
cari di om google yaa.. sekali lg mianhae ya :'(
gomawo dah visit n komen*bow* ^^~
Ahh pengen bisa juga akunya min :'(
BalasHapusDoa kan aku. Gomawooooooo *.*
chingu pasti bisa kok!!!! HWAITING~^^
Hapusselamat mencoba! :) banyak2 eksperimen yaa =D
gomawo dah visit n komen*kedip2*
Wah~ Kamsahamnida, Admin-nim ^^
BalasHapusAku belom coba sih, tapi begitu baca jadi semangat buat mencoba ^u^
Terima kasih banyak~ \(^0^)/
Sip.. sama-sama chingu^^
Hapusharus semangat dong buat nyoba! hehehe :D hwaiting~
gomawo dah visit n komen yaww :3
min,cara marge layers nya gmn sih? kok aku bingung ya?
BalasHapusjadi, km blok dulu layer yang mau di-merge.. nah abis itu klik kanan layer yg diblok tadi terus nanti ada option "merge layer".. terus diklik deh.. :)
Hapusmaaf klo penjelasannya kurang jelas ~_~
gomawo dah visit n komen ^^~ *bow*
maaf aku mau tanya akukan pake PS4 aku udah coba sampai step 16. aku bingung saat aku drag foto yeoja nya ke background bisa saat aku coba drag foto namja nya ke background nggak bisa kenapa yah ? aku udah coba dan ulang beberapa kali tetap aja nggak bisa
BalasHapusuntuk gambar yang ga bisa didrag, itu ada 2 kemungkinan, chingu.. pertama, nge-dragnya belum benar. untuk kasus ini, coba solusi :
Hapus1. pastikan layer foto itu terpilih
2. "select"/seleksi bagian foto tersebut menggunakan "selection tool"
3. tekan "v" untuk memindah foto tersebut ke background lain.
kalau masih belum bisa juga :
seleksi image di layer tersebut, seleksi area (ctrl+A), copy (ctrl+C), pilih background baru, kemudian paste (Ctrl+V).. jika masih belum bisa.. kemungkinan foto itu berlayer index.
kedua, karena foto itu ber-layer index. coba periksa fotonya. apakah layernya bertuliskan "index".. kalau benar coba chingu ikuti solusi di sini : http://sharinginpo.blogspot.com/2012/06/cara-mengedit-layer-index-index-image.html
semoga membantu yaaa ^^~
pusing min
BalasHapuswah wah.. knp pusing?? *kipas-kipas*(?)
Hapuswaaa,, itu bagus bngt sumpah,! aku aja blom bisa bkin yg kyak gtu,,
BalasHapusaaaaaa,, keren X)
Annyeong! gomawo~ hihihi...^^ ah, itu masih absurd chingu.. masih perlu banyak belajar..
Hapusanyway, thanks for your visit n your comment :D *bow*
Bisa minta dibuatin enggak ?? :) :)
BalasHapusmaksudnya request poster chingu? bisa kok ^^
Hapusvisit Art District yaa~
>> http://sujufanfictsworld.blogspot.com/p/open-request-poster-ff.html
Gimana cara ngebesarin sm ngecilim foto yg udh di drag?
BalasHapusItu pake apa fontnya untuk judulnya?
BalasHapusMakasi tutorialnyaa..
BalasHapusMau aku coba dulu..
gomawo chingu,,, udah bagi-bagi infonya
BalasHapusbenar-benar bermanfaat :D
Chingu, klo aplikasi edit foto bwt hp yg bagus apa ne?
BalasHapusSusah nak faham sebb gune bahasa indon.
BalasHapusmacam mana nak mengecilkan gambar yang di drag
BalasHapus